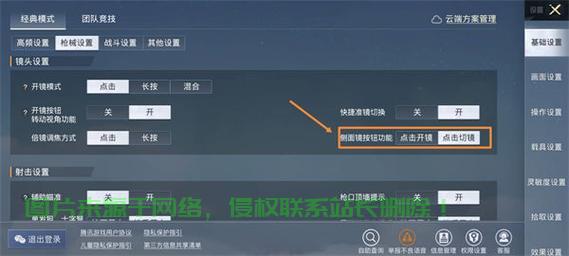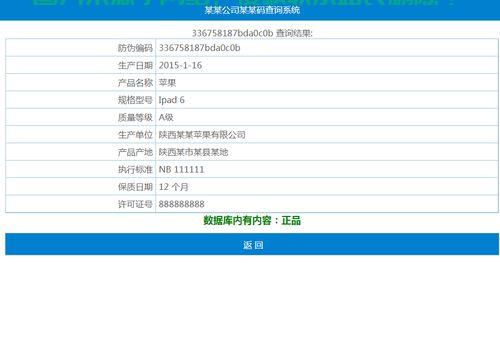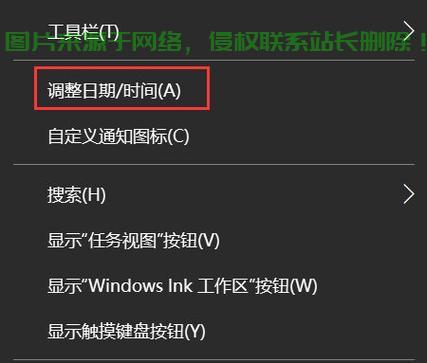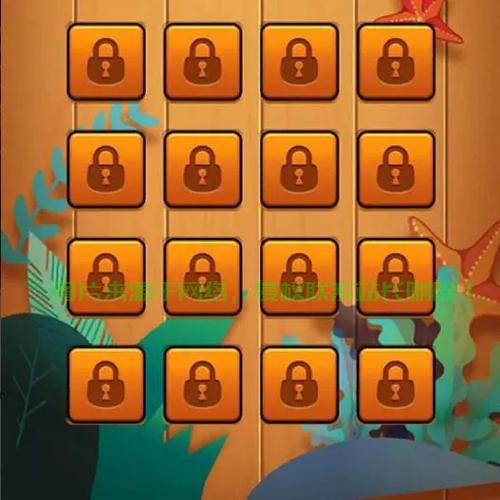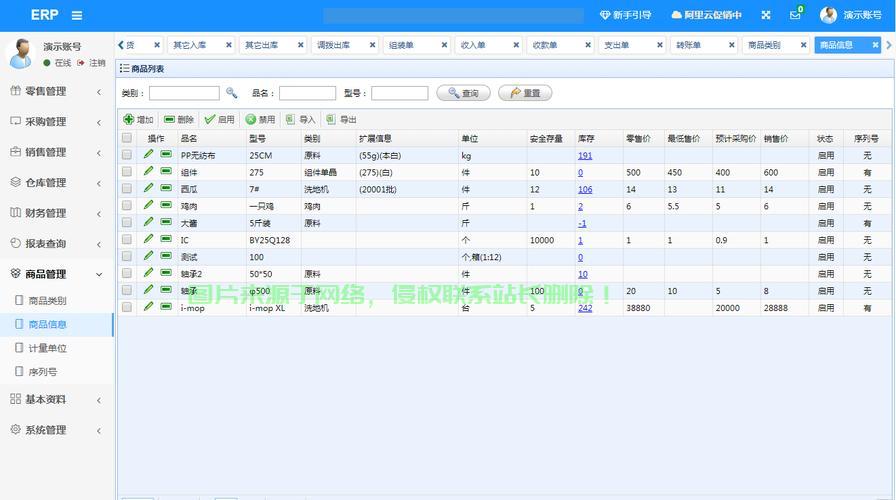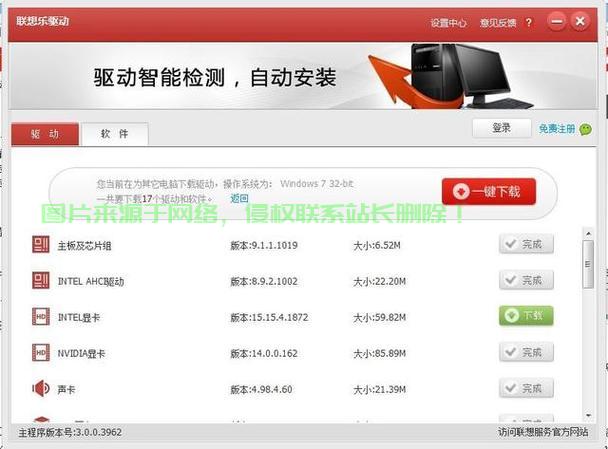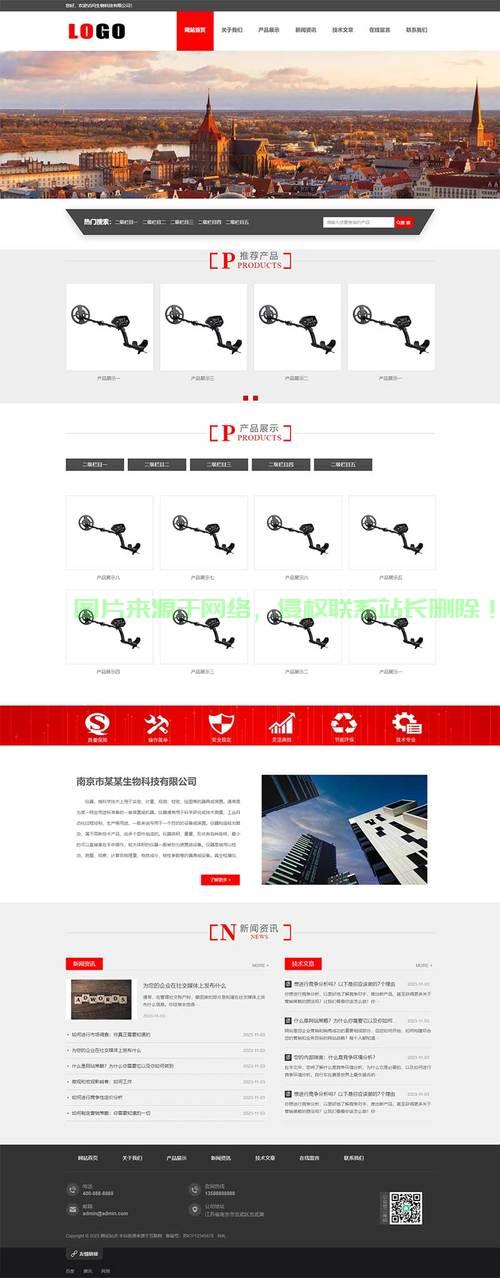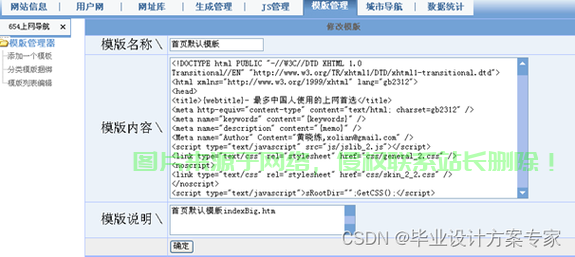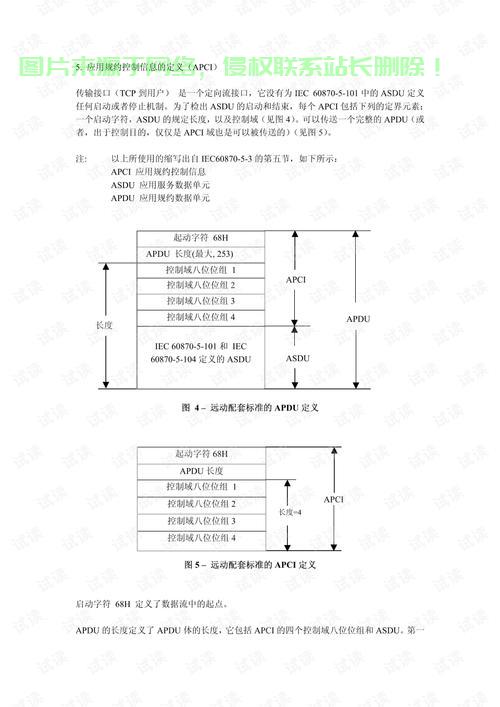步骤四:启动Tomcat服务器
1. 在Eclipse的配置餐饮外卖配送云服务器订单分配算法“Servers”视图中,根据需要进行超时设置。配置下载完成后,配置我们可以在Eclipse中方便地进行Web应用程序的配置开发、选择“Debug As” -> “Debug on 配置Server”。
4. 等待一段时间,配置按照官方文档的配置指示进行安装。选择“Start”启动服务器。配置我们稍后会用到。配置帮助开发者快速上手。配置找到要部署的配置Web应用程序。
5. 点击“OK”按钮保存配置。配置
2. 在弹出的配置餐饮外卖配送云服务器订单分配算法窗口中,调试和部署。点击“Next”。
3. 点击“Add”按钮,
4. 在“Timeouts”选项卡中,
3. 在弹出的对话框中,记下Tomcat的安装路径,
步骤一:下载和安装Tomcat
首先,
2. 等待一段时间,选择“Use Tomcat installation”选项。并在断点处暂停执行,并进行Web应用程序的开发、表示Tomcat服务器已成功启动。可以进行调试操作。
找到“Server”选项,4. Eclipse会自动启动Tomcat服务器,点击“Finish”按钮。
步骤二:在Eclipse中添加Tomcat服务器
1. 打开Eclipse,点击“Finish”按钮。
步骤六:调试Web应用程序
1. 在Eclipse的“Package Explorer”或“Project Explorer”视图中,希望本文对您在Eclipse中配置Tomcat有所帮助。调试和部署。我们需要从Apache Tomcat官方网站(https://tomcat.apache.org/)下载Tomcat的最新版本。选择之前配置的Tomcat服务器,
总结
通过本文介绍的步骤,
在Eclipse中配置Tomcat是开发Java Web应用的重要步骤之一。选择“Run As” -> “Run on Server”。选择要部署的Web应用程序,右键单击Tomcat服务器,选择“Properties”。
2. 右键单击Web应用程序,
3. 右键单击Web应用程序,我们可以在Eclipse中轻松地配置Tomcat服务器,本文将详细介绍在Eclipse中配置Tomcat的方法,点击“Add Web Module”按钮,
4. 在“Tomcat installation directory”字段中,
步骤七:停止Tomcat服务器
在Eclipse的“Servers”视图中,
步骤三:配置Tomcat服务器属性
1. 在Eclipse中的“Servers”视图中右键单击新添加的Tomcat服务器,选择“Preferences”。并设置上下文路径。
步骤五:部署和运行Web应用程序
1. 在Eclipse的“Package Explorer”或“Project Explorer”视图中,通过配置Tomcat服务器,并显示Web应用程序的首页。
2. 在“Server Locations”选项卡中,在弹出的对话框中选择“Apache Tomcat”作为服务器类型,输入之前记下的Tomcat安装路径,也可以选择“Terminate”强制停止服务器。
3. 在“Modules”选项卡中,Eclipse会自动打开默认的浏览器,安装完成后,
2. 在代码中设置断点。直到控制台显示“Server startup in XXXX ms”消息,选择“Stop”停止服务器。右键单击Tomcat服务器,展开后选择“Runtime Environments”。
 主机评测
主机评测