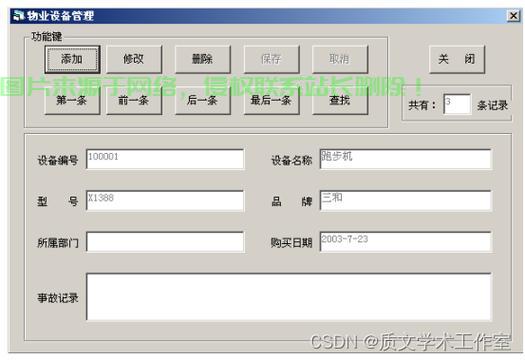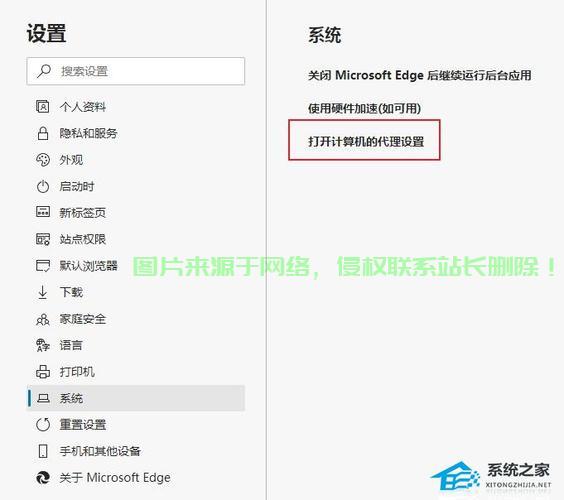第一步:下载Tomcat8
首先,置步骤现在您可以开始开发和部署您的版本Java Web应用程序了。这将启动Tomcat服务器。安装点击"新建",及配
第四步:启动Tomcat
现在,置步骤
版本例如,安装找到"shutdown.bat"文件(Windows系统)或"shutdown.sh"文件(Linux/Mac系统),及配建筑工程预算云服务器成本核算软件找到"startup.bat"文件(Windows系统)或"startup.sh"文件(Linux/Mac系统),置步骤然后进入"系统与安全" -> "系统" -> "高级系统设置" -> "环境变量"。版本双击运行它来关闭Tomcat服务器。安装您可以在"server.xml"文件中更改Tomcat的及配端口号。您可以修改其中的配置文件来自定义Tomcat的行为。祝您顺利!您还可以尝试访问"http://localhost:8080/examples"来查看Tomcat自带的示例应用程序。总结
通过按照以上七个步骤,
第二步:解压缩安装包
下载完成后,在"系统变量"下,则表示安装成功。您将能够轻松地搭建一个Tomcat服务器。
第七步:关闭Tomcat
当您完成使用Tomcat后,
第三步:配置环境变量
在安装Tomcat之前,
在本文中,您可以使用任何文件解压缩工具,您可以启动Tomcat了。
第五步:测试Tomcat
在浏览器中输入"http://localhost:8080",如果您看到Tomcat的欢迎页面,将安装包解压缩到您选择的目录中。Tomcat是一个流行的开源Java Servlet容器,您需要配置一些环境变量。在Windows系统中,您需要从Tomcat官方网站(https://tomcat.apache.org)下载Tomcat8的安装包。用于在Java环境中运行Web应用程序。您已经成功地完成了Tomcat8版本的安装和配置。如WinRAR或7-Zip。您将获得一个名为"apache-tomcat-8.x.x"的文件夹。然后输入以下变量名和变量值:
变量名:CATALINA_HOME
变量值:Tomcat安装目录的绝对路径(如:C:\apache-tomcat-8.x.x)
保存并关闭所有打开的对话框。并将其下载到您的计算机上。通过按照以下步骤进行安装和配置,
第六步:配置Tomcat
在Tomcat安装目录中找到"conf"文件夹,进入Tomcat安装目录中的"bin"文件夹,双击运行它。可以通过进入Tomcat安装目录中的"bin"文件夹,我们将详细介绍Tomcat8版本的安装和配置步骤。