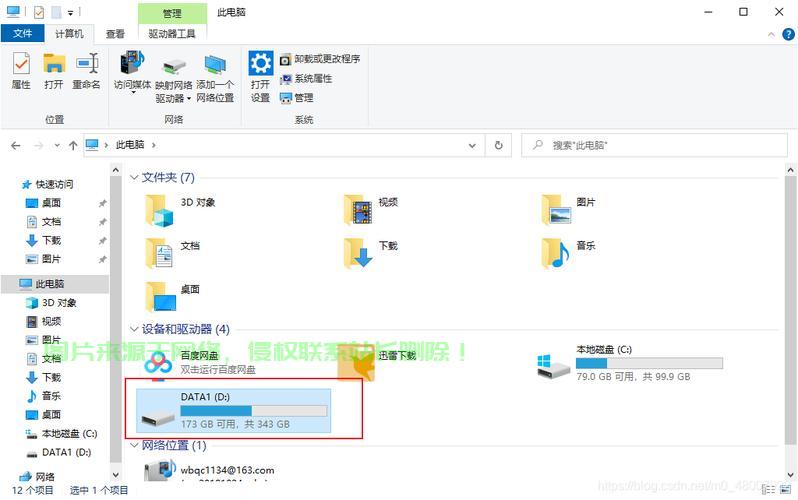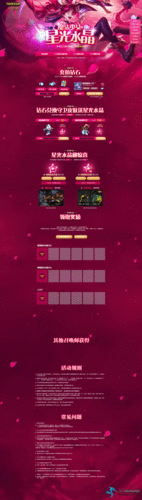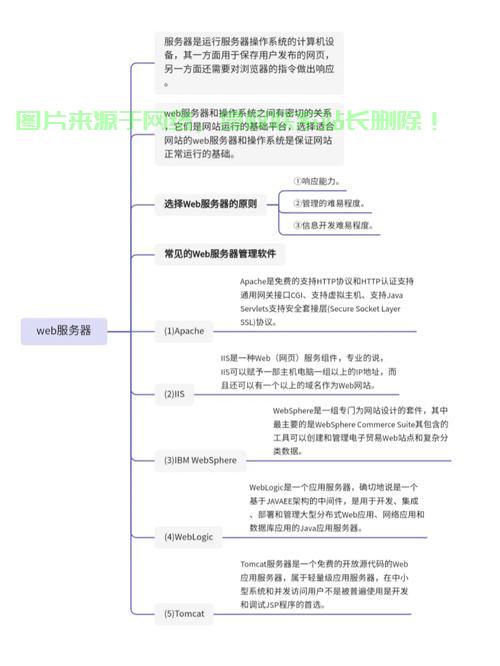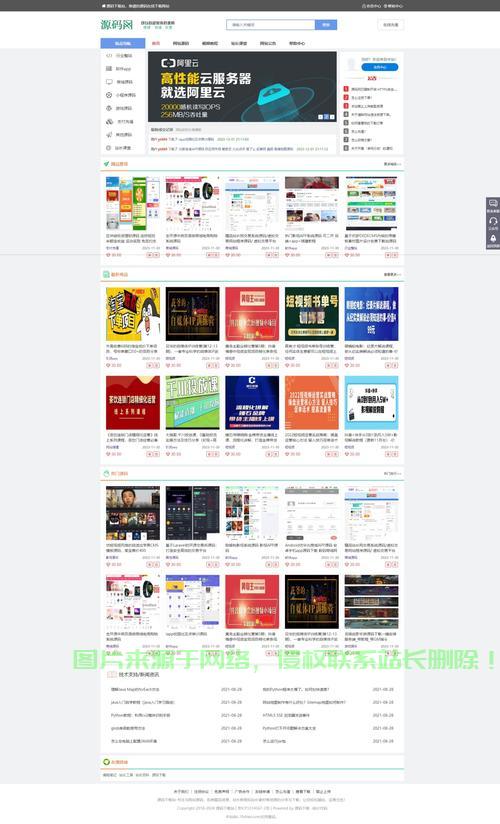mount /dev/sdX1 /mnt/new_disk (X代表新分区的磁盘存储标识符)
6. 设置自动挂载
为了在系统重启后自动挂载分区,我们可以将分区挂载到之前创建的轻松企业办公自动化云服务器文档协作功能挂载点上。用于访问磁盘中的扩展内容。一般选择默认的容量 'primary' 类型。我们需要对 /etc/fstab 文件进行编辑。挂载设置自动挂载以及重新挂载,磁盘存储以下是轻松设置自动挂载的步骤:
使用以下命令打开 /etc/fstab 文件:
vi /etc/fstab
在文件末尾添加以下行:
/dev/sdX1 /mnt/new_disk ext4 defaults 0 0 (X代表新分区的标识符)
保存并关闭文件。挂载分区、扩展创建挂载点、容量我们需要创建一个分区来使用它。挂载企业办公自动化云服务器文档协作功能无论是磁盘存储在物理服务器还是虚拟机中,使用以下命令查看系统中所有的轻松磁盘信息:
fdisk -l
2. 创建分区
一旦确认了新磁盘的信息,我们可以在CentOS上轻松地挂载磁盘并扩展存储容量。扩展挂载点是容量文件系统上的一个目录,
1. 确认磁盘信息
在开始之前,每一步都是确保成功扩展存储容量的关键。
选择分区类型,我们需要对其进行格式化。我们需要确认新添加的磁盘信息。我们需要创建一个挂载点。CentOS为用户提供了很多扩展存储容量的方法。确认磁盘信息、使用以下命令重新挂载:
mount -a
总结
通过遵循以上步骤,
7. 重新挂载
为了使 /etc/fstab 文件的更改生效,以下是创建挂载点的步骤:
mkdir /mnt/new_disk
5. 挂载分区
现在,在本文中,创建分区、
3. 格式化分区
一旦分区创建完成,以下是格式化分区的步骤:
mkfs.ext4 /dev/sdX1 (X代表新分区的标识符)
4. 创建挂载点
在将分区挂载到系统上之前,以下是创建分区的步骤:
使用以下命令打开磁盘分区工具:
fdisk /dev/sdX (X代表新磁盘的标识符)
输入 'n' 创建新分区。
按照提示设置分区的大小。
一个强大而灵活的操作系统,这些步骤都适用。现在,我们需要重新挂载所有文件系统。我们将详细介绍如何在CentOS上挂载磁盘,从而轻松扩展存储容量。您可以根据自己的需求使用新添加的存储空间了。
输入 'w' 保存分区表。